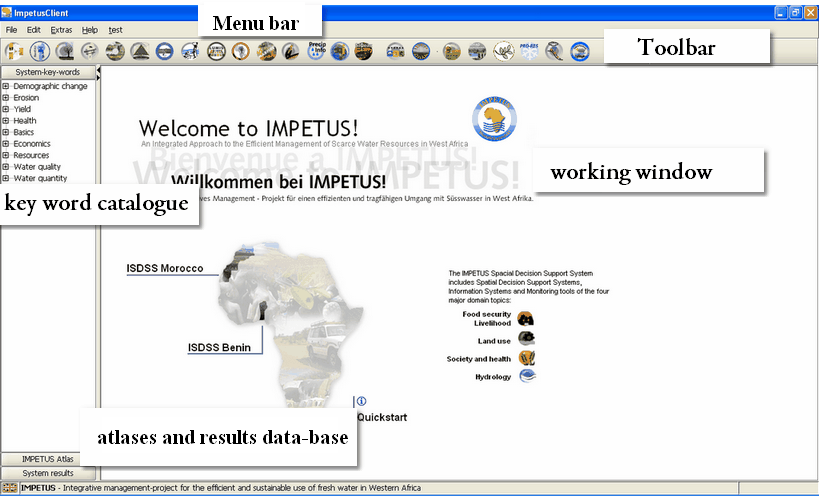The five essential operating elements
Five essential operating elements form the key to working efficiently within the framework.
The screenshot below shows their positions on the screen.
On the bottom left hand side the user can chose their preferred language - English, French or German - by clicking on the relevant symbol ![]()
![]()
![]() .
.
1.Menu bar
2.Toolbar
There are four operating functions on the menu bar. This section provides a detailed explanation of all these functions.
![]()
a) File
b) Edit
c) Extras
d) Help
By clicking on each of the single buttons you will find Keyboard Shortcuts on the right hand which permit a faster handling of the operating functions and their sub-items.
This operating function gives the user direct access to the following actions: Import Files (Ctrl+I), Print the actual screen (Ctrl+P) and Export Files (Ctrl+E). By clicking on the Exit button (Ctrl+B) the framework can be closed down (This command has to be confirmed a second time in order to avoid loss of data).
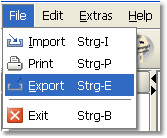
This is where the tasks Cut (Ctrl+X), Copy (Ctrl+C) and Paste (Ctrl+V) can be performed.
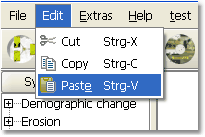
When the user clicks on this button, the first option ("Impetus Website") establishes a connection to the IMPETUS website (F2). The tree structured key word catalogue shows up on the left hand in the working window (F11). To change the language employed in the framework, the user should choose the option "language" (F10), followed by "Option" (Ctrl+O), which enables the user to make further alterations to the settings.
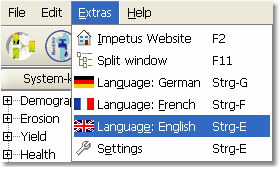
The Help menu allows the user to open Quickstart (Ctrl+Q), a user manual (either in Adobe Acrobat Reader or via Online Help, F1) and also gives the user access to some basic information about the framework (F12). This information is designed to provide the user with an introduction to the framework and a short explanation of the terms used within it, in order to help the user operate the software for the first time.
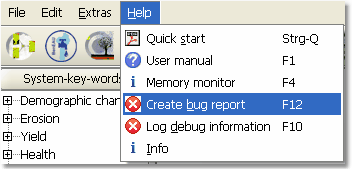
Create bug report
When experiencing any kind of problem while working with the system, it is possible to write a bug report to send to the system developers. To do this, click on "Create bug report". A window is opened where the user can provide the developers with further information (see graph below) about the system and the user directory, and also provide additional information about the problem.
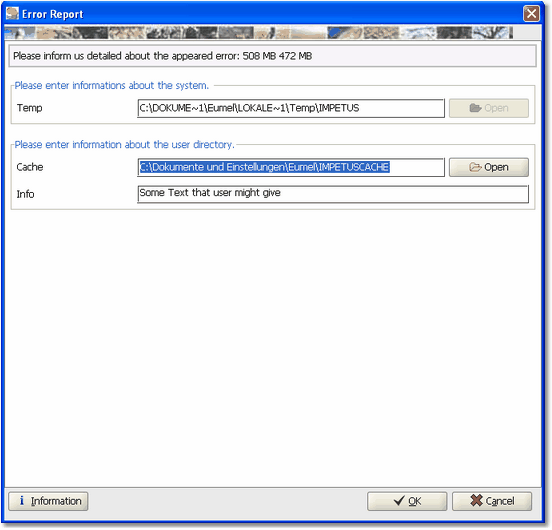
A copy of the problem report can be saved on the user’s computer. It includes a screenshot of the actual working window and tells the developer about the work the user was doing when the problem occurred in order that the developer can find a fast and efficient solution to the problem.
To find out where to send a bug report, see contact information at: www.impetus.uni-koeln.de.
The toolbar provides the user with fast access to the different SDSS, each of which is designated by an individual icon.

The symbols allow a fast access to the individual SDSS
We recommend that the user keeps the key word catalogue open while working within the framework. It encompasses all the SDSS in a thematic structure. In addition, it helps the user to find their way around the framework. To expand the information, click on the ![]() -symbol next to the key words. The different sub SDSS will appear in detail. To hide them, click on the
-symbol next to the key words. The different sub SDSS will appear in detail. To hide them, click on the ![]() -symbol.
-symbol.
To find out how to implement the SDSS, please refer to Quickstart in the SDSS framework (Menu bar > Help > Quickstart).
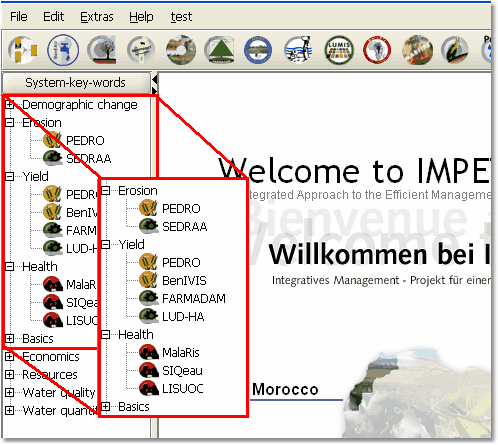
Key words make it easier to find relevant SDSS.
The working window is the area of the framework that provides the application and the modeling of the SDSS. In this area different actions can be operated at the same time. They are opened on top of each other and can be displayed and closed using the rider on the upper end of the side.
The "Atlas" function encompasses the Benin and Morocco data, which is made available to the user in a digitally upgraded form. Overview maps can be opened and modified by launching different layers. In this way the user can create specially adapted cartographic information.
The results data-base saves the results of the modelling and attaches them to their respective SDSS. The user can choose to store the results in temporary target directories; this will override the folders chosen in User settings ![]() .
.
If the user clicks on each SDSS in the tree structure, the different results are listed and can be compared with each other. If the user hovers with the cursor over the results, the name and the date of creation will be shown in a coloured box.
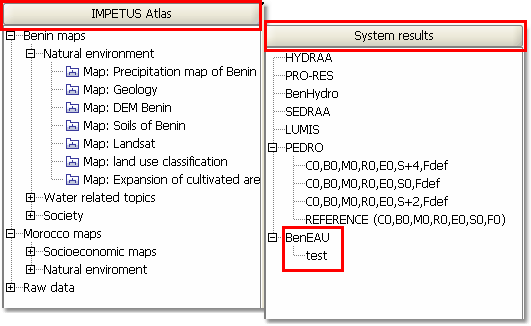
In the adjacent window the key word catalogue, the atlases or the results database can be displayed.